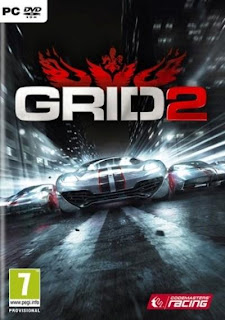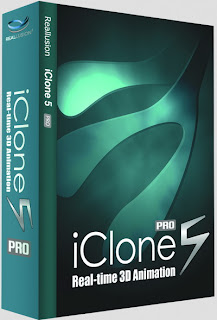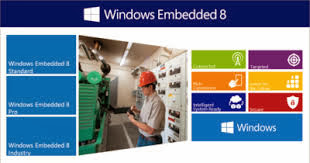Download NEW
Windows 7 Final Remix Gamer Edition (64 bit) AIO

Windows 7 Final Remix Gamer Edition (64 bit) AIO download SIZE: 3.19 GB
Windows 7 Final Remix Gamer Edition (64 bit) AIO Released Date :- 29/06/2013
Windows 7 Final Remix Gamer Edition (64 bit) AIO Released Date :- 29/06/2013
Will Windows 7 work on my PC ?
Before you take advantage of this offer, please check the PC you want to upgrade. The Windows Upgrade Advisor can help you determine which features and editions of Windows 7 will run on your computer.
For quick reference, here are the Windows 7 System Requirements:
1GHz or faster 32-bit sx86) or 64-bit sx64) processor
1GB RAM s32-bit) / 2GB RAM s64-bit)
16GB available disk space s32-bit) / 20 GB s64-bit)
DirectX 9 graphics device with WDDM 1.0 or higher driver
These additional requirements are needed to use certain features:
Internet Access sfees may apply)
Depending on resolution video playback may require additional memory and advanced graphics hardware
For some Windows Media Center functionality a TV tuner and additional hardware may be required
Windows Touch and Windows Tablet require specific hardware
HomeGroup requires a network and PCs with Windows 7
DVD/CD authoring requires a compatible optical drive
BitLocker requires TPM1.2; BitLocker To Go requires a USB Flash Drive
Music and sound require audio output
Windows® XP Mode requires at least 2 GB of RAM s32-bit) / 3GB RAM s64-bit) and 15 GB
of available disk space
Product functionality and graphics may vary based on your system configuration.
How do I do a custom installation?
Important: In a custom installation, your files, settings, and programs will not be transferred to Windows 7. You should back up your data before installing Windows 7.
To install Windows 7:
1. Run Windows Upgrade Advisor to see if there are any known issues that might affect the installation and whether you should install the 32- or 64-bit version of Windows 7.
2. Back up your existing files and settings by saving them to an external hard drive, CD, DVD, USB flash drive or other media. Use Win-dows Easy Transfer and an external hard drive to make this process easier. Windows Easy Transfer is included in Windows Vista, here's how to use it. If you're running Windows XP, you can download Windows Easy Transfer for free.
3. Locate the original installation disks for the programs currently on your computer.
4. Insert the Windows 7 DVD and follow the instructions for a custom installation by selecting the Custom (advanced) installation option.
5. Reinstall your programs and your backed up files and settings. If you used Windows Easy Transfer, launch Windows Easy Transfer in Windows 7 (in the Start menu, click All Programs>Accessories>System Tools) and follow the instructions. Please visit http://windows.microsoft.com/upgrade for more information
Before you take advantage of this offer, please check the PC you want to upgrade. The Windows Upgrade Advisor can help you determine which features and editions of Windows 7 will run on your computer.
For quick reference, here are the Windows 7 System Requirements:
1GHz or faster 32-bit sx86) or 64-bit sx64) processor
1GB RAM s32-bit) / 2GB RAM s64-bit)
16GB available disk space s32-bit) / 20 GB s64-bit)
DirectX 9 graphics device with WDDM 1.0 or higher driver
These additional requirements are needed to use certain features:
Internet Access sfees may apply)
Depending on resolution video playback may require additional memory and advanced graphics hardware
For some Windows Media Center functionality a TV tuner and additional hardware may be required
Windows Touch and Windows Tablet require specific hardware
HomeGroup requires a network and PCs with Windows 7
DVD/CD authoring requires a compatible optical drive
BitLocker requires TPM1.2; BitLocker To Go requires a USB Flash Drive
Music and sound require audio output
Windows® XP Mode requires at least 2 GB of RAM s32-bit) / 3GB RAM s64-bit) and 15 GB
of available disk space
Product functionality and graphics may vary based on your system configuration.
How do I do a custom installation?
Important: In a custom installation, your files, settings, and programs will not be transferred to Windows 7. You should back up your data before installing Windows 7.
To install Windows 7:
1. Run Windows Upgrade Advisor to see if there are any known issues that might affect the installation and whether you should install the 32- or 64-bit version of Windows 7.
2. Back up your existing files and settings by saving them to an external hard drive, CD, DVD, USB flash drive or other media. Use Win-dows Easy Transfer and an external hard drive to make this process easier. Windows Easy Transfer is included in Windows Vista, here's how to use it. If you're running Windows XP, you can download Windows Easy Transfer for free.
3. Locate the original installation disks for the programs currently on your computer.
4. Insert the Windows 7 DVD and follow the instructions for a custom installation by selecting the Custom (advanced) installation option.
5. Reinstall your programs and your backed up files and settings. If you used Windows Easy Transfer, launch Windows Easy Transfer in Windows 7 (in the Start menu, click All Programs>Accessories>System Tools) and follow the instructions. Please visit http://windows.microsoft.com/upgrade for more information

-> New Windows Media Player icon
-> New Internet Explorer 10 icon
-> New Sounds
-> New Icons
-> New Network Icon
-> New Battery Meter Icon
-> New Sound Icon
-> New Action Center Icon
-> New User Pictures
-> New Internet Explorer 10 icon
-> New Sounds
-> New Icons
-> New Network Icon
-> New Battery Meter Icon
-> New Sound Icon
-> New Action Center Icon
-> New User Pictures